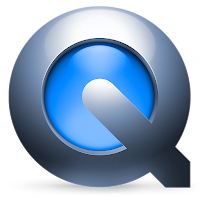 |
| Image is labeled as free to use or share |
Did you know that you can use
QuickTime Player to record three different types of multimedia, for free? In fact,
QuickTime Player allows users to create a
movie recording, an
audio recording, or a
screen recording.
How it works
If you are using a Mac,
QuickTime Player comes preloaded on your computer, so all you have to do is launch the application to get started. You can also
download QuickTime Player if you need to. After you have launched
QuickTime Player, simply click
File and choose one of three recording options:
- New Movie Recording: Records video and audio captured from the built-in video camera
- New Audio Recording: Records audio captured from the built-in microphone, or from a an external mic that is connected to your computer
- New Screen Recording: Records audio and video captured on your computer screen
If you are planning on using an external microphone, be sure to click on the tiny "down arrow" just before you begin recording. This will give you a few additional options regarding the audio device you want to use and the quality of your recording.
After you have created a new recording, you will need to click "
File", then select "
Export" to save your recording to your local device. You could also choose to either share it to
iTunes or other social media tools like
SoundCloud,
AudioBoo,
YouTube,
Vimeo, etc.
Here's an example
Now that you know
- The next time you need to create a video, audio, or screen recording, consider using QuickTime Player for a free, high-quality recording.
- How might you integrate this tool into your instruction? How might your students integrate this tool into their projects?
You might also like
Comments
Post a Comment